
Streaming media control
| Supported file types | Windows Media Player streaming formats including MMS and RTSP |
| Playlist support | Yes |
| Scheduler support | Hourly, daily and weekly scheduling |
| Scrolling support | Yes |
| Rotation support | No |
| File locations | Network and Internet streaming services |
| Editions | Available in Corporate and Media Wall editions |
Description
This control displays streaming media from network and Internet streaming services to display live TV/video feeds.
You can also display feeds from IP cameras using the RTSP (Real Time Streaming Protocol). Feed addresses begin with rtsp://.
This control will also play Windows Media Player streams from other computers on your network. If you open Windows Media Player, then (on the Version 12 on Windows 7 at least), you can see media from other users on your network. You can browse for media files such as videos, then right mouse click, and you will be able to see its network address in the format:
dlna-playsingle://uuid:aea82c03-6356-445b-b672-898e7068912f?sid=urn:upnp-org:serviceId:ContentDirectory&iid={36B00E65-E2EC-44B5-8D55-5C2F0B00ADC6}.0.8&WMQ=1&HMEExt=.wtv&WMHMETitle=VgBhAG4AIABIAGUAbABzAGkAbgBnAA==
which you could use in your presentations if necessary.
You can also play other Windows Media Files such as .wmv (Windows Media Video) from either you local computer or network, and also ones hosted on websites such as at:
https://www.repeatserver.com/Users/RepeatSamples/Video/WindyridgeCanteenMonday.wmv
Note - The above file will download and play in this control. Video files automatically loop themselves.
IMPORTANT NOTE - This control doesn't cache files to your computer's hard disk (which means that Internet based files such as at RepeatServer.com are NOT available when offline or your Internet connection has dropped). You need to have an active Internet connection to display streams over the Internet or an active network connection to display network based streaming services. If the service is not available, then you will see a black, blank control. This is why if you are playing videos, then it is best to use either the Video control or the Video control instead.
Using with network TV distribution systems
There are several live network TV systems on the market that allow live TV and radio to be distributed over your LAN. These typically work by a digital receiver box being attached to a terrestrial TV aerial or satellite dish to supply the TV signals. The TV signals are then streamed over the network to receiving computers. Player software is installed on the receiving computers or 'plug-in' software is installed so that it can be viewed with browser software.
One such system is AvediaStream TVgateway from www.exterity.com. To use with Repeat Signage, first you install their Avedia Player Plugin. Then you would use the network address of the TVgateway on your network including the channel number which will look something like:
exterity-udp://239.192.132.24:5000
Just insert a new Stream Media control from the Repeat Signage menu and put in the network address.
Black borders around videos
Most streams are either normal (4:3 aspect ratio) or widescreen (16:9 aspect ratio). You can resize streaming media controls so that you don't see the black border.
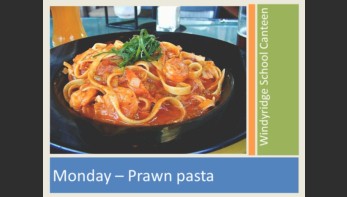
4:3 shaped video sat in middle of an control
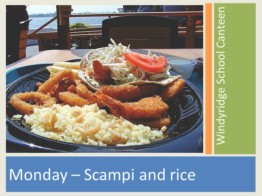
4:3 video sat in middle of a 4:3 shaped control
The first picture above shows a streaming video control that has been stretched to a wide shape, but the video being displayed is non-widescreen so it sits in the middle with black borders. The second picture shows the same video resized to be the same shape as the video, so no black borders are shown.
Single streaming media items
On the designer screen menu, click on 'Insert' then 'Insert streaming media'. This will allow you to choose the address of your streaming media.
You can then position and size your streaming media control as required. Double click the streaming media control to view the properties.
Playlists of streaming media
You can create a play list of streaming media controls. Insert a streaming media control as for 'Simple streaming medias' above. Then double click the streaming media control to display it's properties. Put a tick in the 'Use play list instead' tick box. This will take you to the Playlist tab. Your first streaming media appears in the grid for you. Use the 'Add' button to add other streaming medias to the list.
Scrolling streaming media files
Create a play list of streaming medias (see above). Open the control's properties by double clicking it and select the 'Scrolling tab'. Change the 'Scroll direction' combo box to an entry other than NONE, for example RIGHT TO LEFT. Click on OK to see it scrolling. For more scrolling options, on the properties 'Scrolling tab', press the F1 key to see the various options.
Also see Single, playlist, scrolling and advanced scrolling for visual examples of what is currently possible.
Scheduling the playing of streaming media(Standard and above editions only)
The information on creating a play list above shows you how to create a play list that just loops streaming medias. On the play list tab, there is a 'Schedule type' drop down list. You can change this from 'PLAYLIST' to 'HOURLY', 'DAILY', or 'WEEKLY'. The difference of these to the 'PLAYLIST' option is that when you add items you have to specify 'From' and 'To' time values.
For example, an HOURLY scheduler can be used to play a streaming media page at the start of every hour for 1 minute (0 minutes 0 seconds to 0 minutes 59 seconds). You have to put in streaming medias to cover the entire hour. If you don't want anything playing for the rest of the hour, then insert a blank item that covers from 1 minute 0 seconds to 59 minutes 59 seconds. At the end of an hour, the entire hourly schedule will loop again. When you play a presentation, it displays items based on the current time or day.
When you add a blank item, you can decide whether to make the blank item display the background of the control (which you can specify a colour or picture for) or whether to make the entire control invisible. When adding or editing a blank item, go to the 'Blank item' tab and either tick or un-tick the 'Entire control is visible' box. This is useful for scheduling when you want a control invisible.
The DAILY schedule type allows you to specify streaming medias and blank items to cover the entire day. At the end of the day, the schedule will start again. WEEKLY allows you to schedule what happens on each day of the week (at any time), and then restarts at the beginning of the next week. Repeat Signage uses Monday as the first day of the business week. Another thing to note is that every control that supports scheduling runs independently of all others, so you can have lots of different controls all doing different things.
Tools have been added to Repeat Signage to help you test scheduling. On the designer screen menu, you can click on 'View' then 'View program time for schedule testing'. Clicking on this puts the time on the bottom right of the designer screen menu. This is the clock that Repeat Signage uses with controls. You can change this time using 'View' then 'Change program time for schedule testing'. This allows you to change either the time or date, so that you can see what will be displayed at any point. For example, you may have an 'offer of the day' for each day of the week, made by displaying pictures in a picture control. Changing the program date to another day will allow you to test that the correct picture file, with that day's offer on, is being displayed.