
You can display Microsoft Word (.doc and .docx) files and OpenOffice.org Writer (.odt) word processing files in most controls in Repeat Signage that support pictures. These include the PDF/Document control which allows you to choose which page number to display, and also the Picture control and Banner control, which only display the first page of the document.
This is a good way of mixing pictures and text in play lists of controls. If you set your control to monitor for changes (double click any control within a presentation and look at the Refresh tab settings), it will automatically display the latest text when you change and save your document. This allows really easy update of screen contents (Standard and above editions).
YouTube videos
Using Microsoft Word documents in Repeat Signage
Page sizes
A Microsoft Word has a page size set for each document and an orientation (portrait or landscape). When Repeat Signage uses these document files in picture based controls, it converts them to images and displays them. Normally, Word documents are set to Legal, Letter or A4, such as in the Microsoft Word 2010 price dialog:
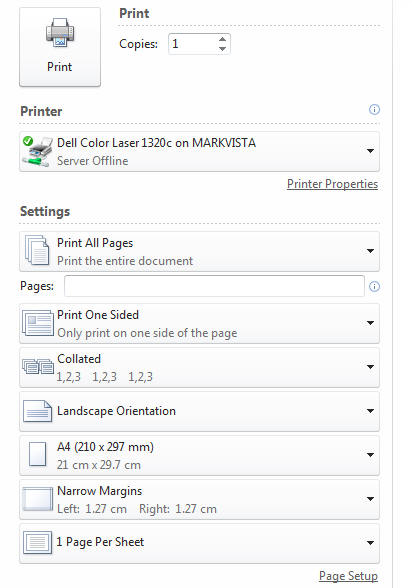
If you want to display Word documents as part of a play list of pictures and the pictures are all 4:3 in shape (non-widescreen screen shape) such as:

then you will need to change the page size to Custom and page size to match the shape you want. For example:
Microsoft Word 2010 - Open your document and click on the 'Page Layout' tab, then click on the 'Size' icon:
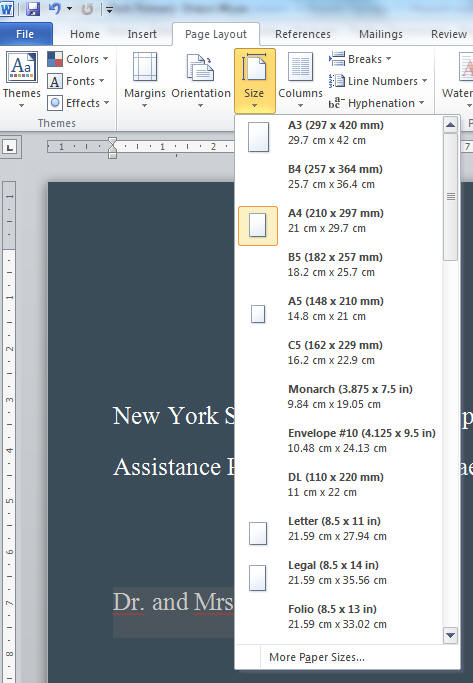
The 'More Paper Sizes' option at the bottom will allow you to specify a custom size. Then the 'Page Setup' screen will appear:
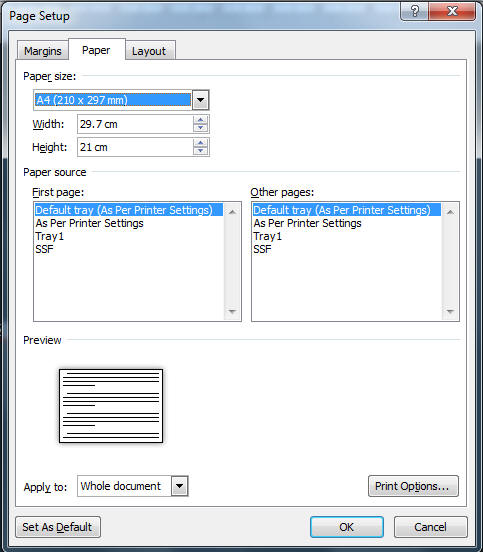
You can then alter the height and width appropriately. For a 4:3 shaped image, then setting the page size to 16cm x 12cm (4 parts width to 3 parts tall) will give you a page that is in the same proportions as your images, so when this document is converted to an image, then it won't be stretched and will give you high quality displayed text.
OpenOffice 3 Writer - Open Document, then click on 'Format' then 'Page' from the menu and select the 'Page' tab to display:
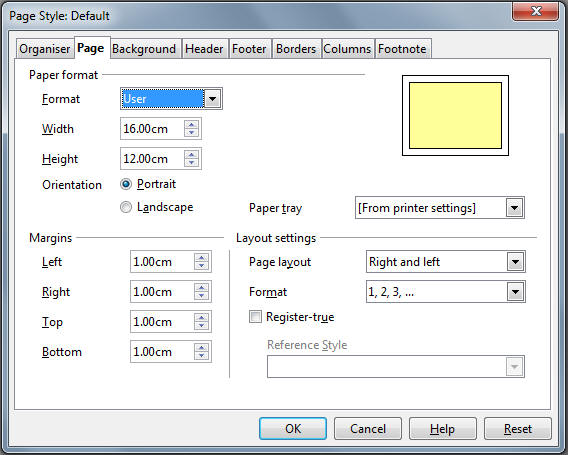
Page background colours
You can also set a background colour for a Word or OpenOffice document:
Microsoft Word 2010 - Open a document, click on the Page Layout tab and select Page Color:
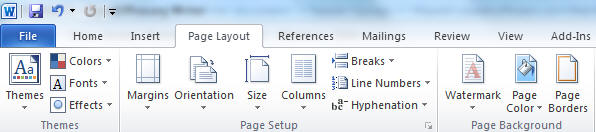
OpenOffice 3 Writer - Open Document, then click on 'Format' then 'Page' from the menu and select the 'Background' tab:
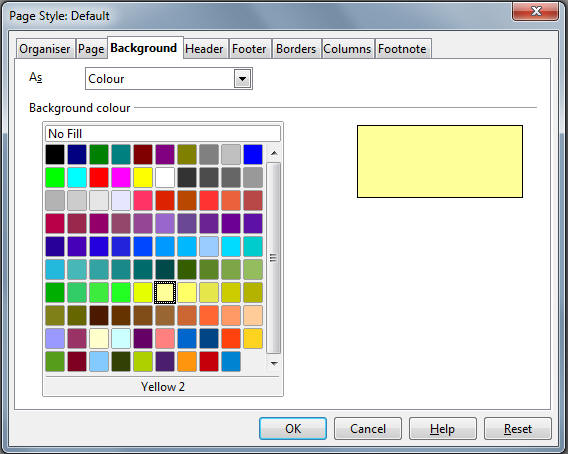
Word documents with background images
You can set background images for your Word documents. For example:
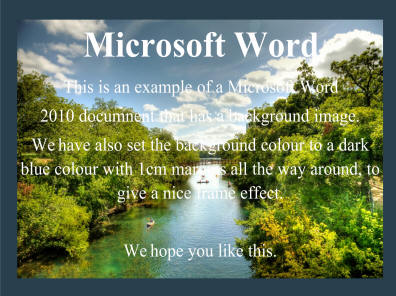
The above document has a background image specified, with white text and a dark blue background colour. This gives a really nice effect. Sample document is:
https://www.repeatsoftware.com/help/BackgroundImageWithBorderExample.docx
Limitations of converting documents
Our conversion from Word and OpenOffice.org files doesn't support advanced features such as Word Art. Please test your Word documents carefully with our system when evaluating our software. You may need to alter a few things.
For example, this is WordArt text:

What you may need to do is to use the Windows Snipping Tool (Start => All Programs => Accessories => Snipping Tools) to cut out a picture of your WordArt text and then you can paste to a new document this picture, to give the same effect.
Automatic update of content on your digital signage screens (Standard and above editions)
Let's say you create a Word document which has nicely formatted information for your employees, which you want to display on a digital signage screen in your staff canteen. You can then display this in a Repeat Signage presentation using the Banner control, PDF/Document control or the Picture control. For example, you insert your Word document with the Picture control the page will appear on screen. What you can do is to double click the picture control to show it's properties and then on the 'Refresh' tab you can set the picture control to check for a new version of the Word document every few minutes.
Now when you update your Word document, you can just save it and the playing Repeat Signage presentation will automatically display the new version of the file dynamically (you don't need to close the presentation and play it again). Note - This is best done over a network where both the Word document editing computer and the computer attached to your digital signage screen both have access to a shared network drive.
What you can also do, with the Standard and above editions, is to upload you new Word document file to a free www.repeatserver.com account. The presentation playing on your digital signage screen can collect and display the Word file from RepeatServer.com and monitor for when a new version is uploaded. When up update your document and upload again to RepeatServer.com, then the presentation will automatically display the new document. Now since RepeatServer.com is available to any computer with an Internet connection you can use this to remotely update a digital signage screen from anywhere in the world.