
What are iCalendar files?
Many pieces of computer software have calendars. For example, Microsoft Outlook gives you a calendar so that you can schedule yourself tasks and set reminders for meetings, etc:
You can export your Outlook calendar so that you can email to other people or import your calendar into other software. The iCalendar file format is a standard way of encoding your task information into a text file which has either a .ics or .ical file extension. An iCalendar file can then be read by different software on different computer systems. See https://en.wikipedia.org/wiki/ICalendar for more information.
Creating iCal files using Repeat Signage
Use the main screen's 'Create iCal control play list file' option:
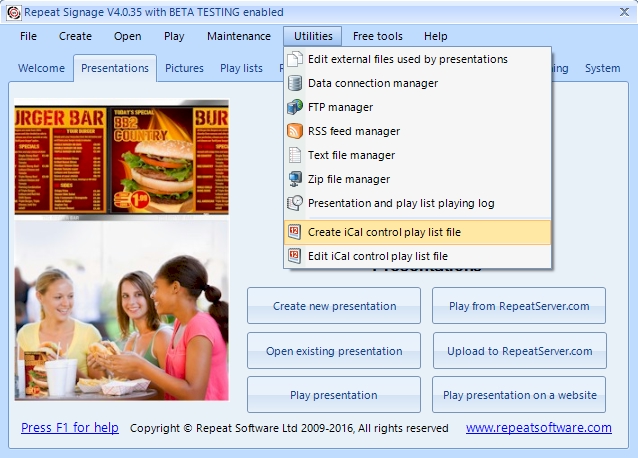
This will prompt you to select the type of Repeat Signage presentation control (such as Text Label, Picture, etc) that you will be using the iCal file with:

This is so that we can then filter the follow screen to only show the correct files, such as just picture files, or just text files:
You can schedule files to play by dragging and dropping files from the list. You can also just double click a time slot and create a task that way. If using the iCal for the Text Label control, then you can just double click the grid to create tasks and not even select a file. Just type in the 'iCal subject' box with your text and it will be displayed when you use the file with the Text Label control within a Repeat Signage presentation.
You can even select files from within your free RepeatServer.com hosting account, by selecting RepeatServer.com from the top of the 'This computer and RepeatServer.com' list:
(You need to have linked your RepeatServer.com account to Repeat Signage using the tab on the main screen first.)
Using non-Repeat Signage iCal files such as those exported from Microsoft Outlook
These files are likely to just contain text information unless you have specifically set the up have file information in them. For example, this is a standard Outlook task:
and you can type text into the 'Subject', 'Location' and the large 'Description' area, as well as setting the dates and times and reoccurring information if necessary. So if you used the Outlook exported iCal file in a Repeat Signage Text Label control, if would default to displaying the Subject field, so in the case of the task above, it would show 'This is Repeat Signage'. Repeat Signage uses the large 'Description' area to encode file information by default.
So if you wanted to use your iCal tasks to include file information, you need to put in absolute addresses, either local such as:
c:\MyPictures\Pic1.jpg
or Internet files such as:
https://www.repeatsofware.com/Pic1.jpg
for example:
The ability to encode 3 files, or text and files, into iCal files then allows you to use the same iCal file for multiple Repeat Signage controls. It also means you can generate iCal schedules using your own bespoke systems if required, to automatically display information on Repeat Signage screens.
Scheduling text and pictures in Repeat Signage presentations
These are step-by-step instructions of how to do this with the Picture control:
- Create an iCal play list using the main screen's 'Create iCal control play list file' option:
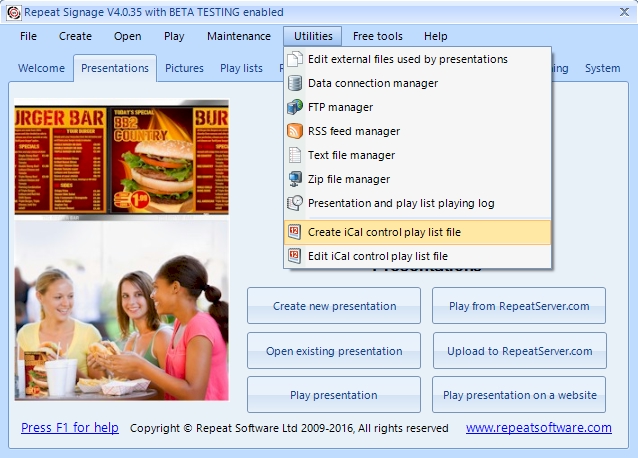
and drag and drop a few pictures files onto the schedule including some for the current date and time.
- Create a new presentation or open an existing one
- From the main menu, click on 'Insert' then 'Insert picture'
- Choose a picture file that has the first menu on it and click on the 'OK' button
The picture control appears on screen showing the first menu picture
- Now double click this picture to open it's properties
- Click on the tick box 'Use play list instead'
The play list tab will be displayed with a 'Schedule type' set to PLAYLIST
- Change the 'Schedule type' combo box to 'ICAL FILE'
- You can then select an ICal file and see the help file for this page: iCal control play lists.
Testing iCal schedules
When you are editing a Repeat Signage presentation, and have an 'ICAL FILE' playlist on one or more of your controls, you may want to see how the screen appears at different dates and times for testing. Don't change the Windows system date on your computer, as from our experience people forget to change this back, and it affects other software.
Tools have been added to Repeat Signage to help you test scheduling. On the designer screen menu, you can click on 'View' then 'View program time for schedule testing'. Clicking on this puts the time on the bottom right of the designer screen menu. This is the clock that Repeat Signage uses with controls. You can change this time using 'View' then 'Change program time for schedule testing'. This allows you to change either the time or date, so that you can see what will be displayed at any point. For example, you may have an 'offer of the day' for each day of the week, made by displaying pictures in a picture control. Changing the program date to another day will allow you to test that the correct picture file, with that day's offer on, is being displayed.