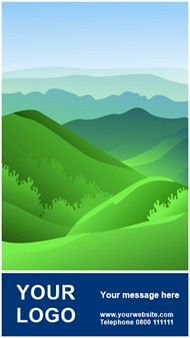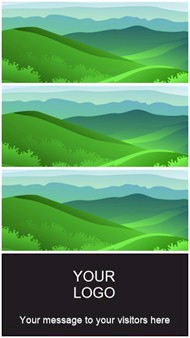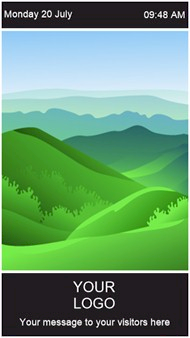Landscape and portrait

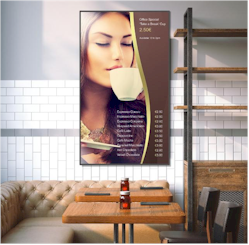
Displays screens mounted in landscape (horizontal) and portrait (vertical) orientation
Images courtesy of Sharp NEC Displays.
The picture above shows two displays screens. The first with the "welcome" message in landscape orientation which is the normal horizontal way we mount televisions and computer monitors, and the second picture is a display screen mounted in portrait, i.e. vertical.
Repeat Signage supports computer screens mounted either in landscape or portrait. Computers screens arrive in landscape orientation, for example a notebook computer screen. If you want to rotate the screen and mount it in portrait orientation then you need to let Windows know. What we need to do is to tell Windows that the screen is in portrait mode so that it windows is adjusted to having the Windows start bar at the bottom of the mounted screen and all your programs are the correct way around.
Changing Windows to display in portrait mode
In Windows 7 and 8, landscape and portrait mode is built into Windows. You open the Windows Display Settings and there is an 'Orientation' dropdown list:
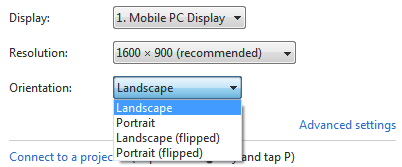
which gives you Landscape, Portrait, Landscape (flipped) and Portrait (flipped) options.
Windows 8
- On your keyboard, press the Windows key + R, then on the Run dialog type control and press return.
- In the 'Appearance and Personalization' section click on 'Adjust screen
resolution'
- In the 'Multiple displays' drop down box, choose the 'Extend these
displays' option and then click on the 'Apply' button
Windows 10 / 11
- Select Start and Settings.
- In the search box type in 'Display' and choose 'Change the resolution of
the display'
- In the 'Display Orientation' box, select landscape, portrait, landscape
(flipped) or portrait (flipped).
Repeat Signage presentations in portrait orientation
In Repeat Signage you design presentations for a specific number of pixels, so therefore you need to create vertical rather than horizontal presentations. It is easiest to design on a screen that has already been rotated into portrait orientation.
The picture below shows a 1280x720 widescreen presentation in landscape orientation:

The following picture is 720x1280 pixels, which is in portrait orientation:
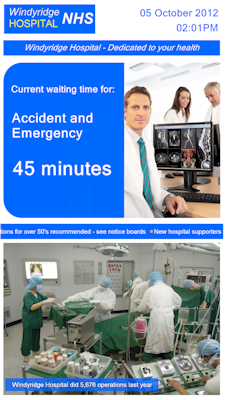
Picture courtesy of Sharp NEC Displays
So in these cases landscape is 1280x720 and portrait is 720x1280 pixels. So when designing presentations for portrait screens on another computer you will need to create presentation with the number of pixels for the target portrait screen.
You can design or play portrait presentations on a screen that is in landscape orientation, but Repeat Signage pads out the left and right areas: Below shows the above hospital portrait presentation being editing/designed on a normal landscape orientation screen:
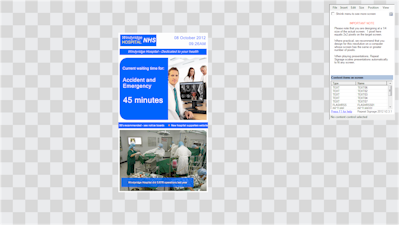
and this shows the same presentation when playing on a landscape orientation screen:
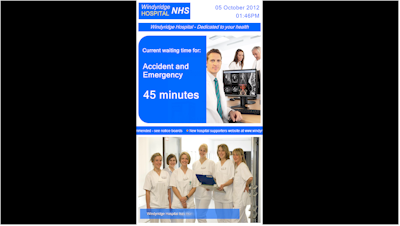
It is better therefore to design portrait presentations on a computer with a portrait screen.
Portrait templates
When you create a presentation, the template wizard has a number of generic and industry specify templates to help you get started. Here are some of the generic ones: