
Playlist tab with ICAL FILE selected
You can set up a calendar of items to display (text, pictures, etc) by creating an iCalendar file from the main Repeat Signage Tools menu and then choose that file here. This is useful for displaying information on currently happening events. For example, let's say this is a screen in a library and there is a different activity on each day at say 1pm. You can create you iCal file and put this on a network drive and point your Text Label control as this file. Activities might be:
| Thursday 01 December 2016 00:00 to 12:00 |
Dinosaur face painting at 12pm |
| Friday 02 December 2016 00:00 to 12:00 |
Santa mask making at 12pm |
| Monday 05 December 2016 00:00 to 12:00 |
Christmas story time at 12pm |
So on Thursday 01 December anytime in the morning, between midnight till midday (00:00 to 12:00) then the message 'Dinosaur face painting at 12pm' would appear. As soon at it get to 12:01 that day, then there isn't a schedule task, so the control would disappear off the screen. There are no tasks over the weekend in the above schedule either, so no text would appear in the text control over that time period either.
This doesn't need to be text. You can create adverts as pictures and schedule different averts at different times. You can also choose what to do if there are not scheduled tasks. Options include a BLANK CONTROL and INVISIBLE CONTROL With the text control you can display some different text instead, or with the picture and other controls, you can display a different file.
Choose what to do if nothing is scheduled
The 'Choose what to do if nothing is scheduled' drop down list gives you the following options:
DISPLAY TEXT - This is only available on text based controls and allows you to type what you would like to appear instead. If you don't want to display any text, then use the BLANK CONTROL option instead.
SELECT FILE TO DISPLAY - You can select another file to display.
BLANK CONTROL - This makes the control plain white with nothing displayed.
INVISIBLE CONTROL - The control disappears from the screen completely, until the next task happens.
INVISIBLE CONTROL WITH FADEOUT - The control disappears from the screen completely, until the next task happens. It fades off the screen when the current task end (if there isn't one straight after), and then fades back to solid when the next task's file/text appears.
Select iCal field when used with the Text Label control
With the Text Label control, this defaults to displaying the 'Subject' file which is the title of an iCal event. This is treated as being plain text and just displays what is contained within the fields:
SUBJECT - Uses text from the iCal Subject field. If you exported the iCal file from Outlook, or other software, you get 1 line of text.
SUBJECT AS FILE - Assumes you have typed in file names such as 'c:\MyFolder\MyFile.jpg' or 'http://www.mywebsite.com/MyFile.jpg' which Repeat Signage will download and use
LOCATION - Uses text from the iCal Location field. . If you exported the iCal file from Outlook, or other software, you get 1 line of text.
LOCATION AS FILE - Assumes you have typed in file names such as 'c:\MyFolder\MyFile.jpg' or 'http://www.mywebsite.com/MyFile.jpg' which Repeat Signage will download and use
DESCRIPTION - Uses text from the iCal Location field. . If you exported the iCal file from Outlook, or other software, you get a multi-line text box when a large amount of text could be inputted.
DESCRIPTION AS FILE - This is effectively the same as SELECT FILE as Repeat Signage encodes a file's location within the standard iCal file.
START DATE/TIME and END DATE/TIME - This will display a date and time in universal date format such as '2016-12-02T00:00:00.000'. With the Text Label control, you can use the Formatting tab to display the date or time in any way you require.
Select iCal field when used with the Picture and other controls
The 'Select iCal field' drop down list had different options depending on the control type. Picture and other file based controls, you have the following options:
SELECTED FILE - This is the file selected when creating the iCal file with the Repeat Signage 'Create iCal file' option on the main Tools menu. This can be a local, network, website, FTP or RepeatServer.com file.
SUBJECT - Assumes you have typed in file names such as 'c:\MyFolder\MyFile.jpg' or 'http://www.mywebsite.com/MyFile.jpg' which Repeat Signage will download and use
LOCATION - Assumes you have typed in file names such as 'c:\MyFolder\MyFile.jpg' or 'http://www.mywebsite.com/MyFile.jpg' which Repeat Signage will download and use
DESCRIPTION - This is effectively the same as SELECT FILE as Repeat Signage encodes a file's location within the standard iCal file.
Creating iCal files for use with Repeat Signage controls
On the main Repeat Signage screen:
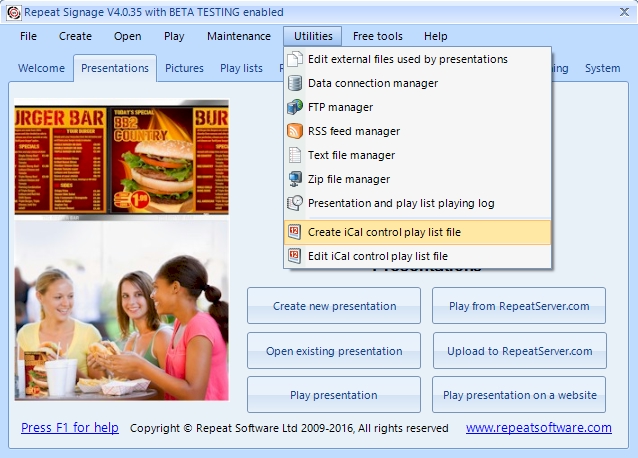
On the main Repeat Signage screen:
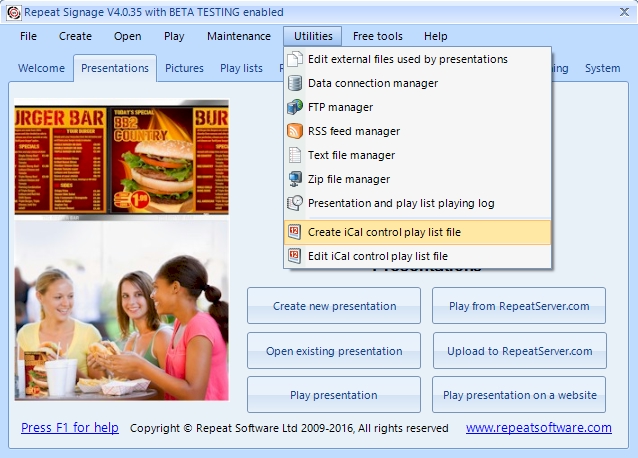
Monitoring iCal files for changes
When a presentation is played or edited, then it will read the current iCal file and display tasks based on the information currently in there. However, you might want this iCal file to be on a network drive, so that it can be updated from another computer on the same network anytime, or you might want to use an iCal file hosted in a free RepeatServer.com account so that the iCal can be updates from anywhere. Either way, you will need to use the 'Refresh' tab in the properties and set the 'Check for updated content' option to how often you would like to check for a new file:
Pointing multiple controls at the same ICAL file
Sometimes you may want several controls to use the same iCal file, for example if you were displaying a presentation on a screen outside a conference room and displaying room booking information, for example:
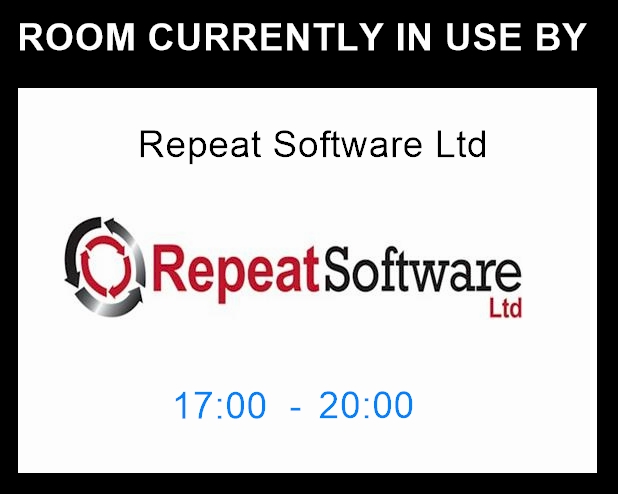
You can, for example, use an iCal file using the Repeat Signage's main screen's 'Edit iCal file' option to create a schedule of picture files by dragging and dropping picture files onto the schedule. You can double click each task and put a line of text in the iCal Subject and iCal Location fields. You can then, for example, create two text labels pointing at the same ical file, but change the 'Select iCal field' drop down list to use 'SUBJECT' for one control and 'LOCATION' for another, and then a picture control, use the 'SELECTED FILE' option to pick up the selected picture field as well.
You can also, with the Text Label control, select the 'START DATE/TIME' and 'END DATE/TIME' fields to return the task's start and end times. This will come back in a universal date format such as '2016-12-02T00:00:00.000'. You can then use the 'Formatting' tab to choose how you want to display the date or time:
With text fields, you can also add prefixed and suffixes to text using the 'Additional' sub tab:
IMPORTANT - If you do this, and have the iCal file on a network drive, then make sure you set the Refresh tab's 'Check for updated content' for every control otherwise some of the controls may display out of date iCal file calendar information.
Testing iCal scheduled by changing the Repeat Signage program date
Tools have been added to Repeat Signage to help you test scheduling. On the designer screen menu, you can click on 'View' then 'View program time for schedule testing'. Clicking on this puts the time on the bottom right of the designer screen menu. This is the clock that Repeat Signage uses with controls. You can change this time using 'View' then 'Change program time for schedule testing'. This allows you to change either the time or date, so that you can see what will be displayed at any point. For example, you may have an 'offer of the day' for each day of the week, made by displaying pictures in a picture control. Changing the program date to another day will allow you to test that the correct picture file, with that day's offer on, is being displayed.