
Repeat Signage Manager
If you have connected Repeat Signage to a free RepeatServer.com account, then the Repeat Signage Manager will automatically launch and will be displayed in the Windows Tray Area, which is normally in the bottom right corner of your Windows screen:

This will communicate automatically with RepeatServer.com and send information about your player. This information includes:
- Usage information - When ever you play a presentation or play list, Repeat Signage logs this, along with the finish time when it occurs.
Note - Usage information can be seen directly on the Repeat Signage player computer, without a RepeatServer.com account being links. On the player computer open Repeat Signage and go to the main screen and click on 'Utilities' then 'Presentation and play list playing log'.
- Computer information - This includes details of the Window's version, Repeat Signage version, machine name, etc. This does not include any personal information.
- Error information - Information on any errors that may have occurred. This will include details on missing files needed by presentations and any other areas.
- Screen shot - A picture of the playing presentation. This will be updated periodically.
Obviously this will only work if the player computer has an active Internet connection.
You will then be able to log onto your RepeatServer.com account and use the 'Repeat Signage V5 player computers' list to view this information. You will be able to see whether a player is online or offline, a screen shot of the playing presentation, etc. If you are having problems with a player, you can also then request that our support department review this information which will also help in diagnosing the problem.
RepeatServer.com's player list
When you log onto your free RepeatServer.com account then click on the 'RS V5 players' icon to take you to the Repeat Signage V5 players list:
There are detailing instructions at the bottom of the page on how to add new Repeat Signage V5 players to the list. When you log onto your account, you can see which players are currently online and using the View buttons gives you full information on the player machines. If you have enabled sending snap shot images, you will be able to see a current player image.
Repeat Signage Messaging System
With Repeat Signage V5.0.12 onwards, you can use RepeatServer.com to send messages to screens that are displayed for a set number of seconds. These message boxes appear over the top of playing presentations, either part or full screen. This system will include picture messages and voice messaging when completed. So you could send a temporary message, for whatever purchase to one or more screens at the same time.
Use the 'Player messages' section below the computer list to do this:
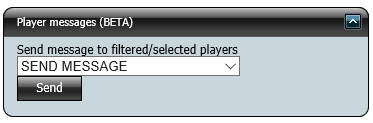
RepeatServer.com commands you can send to player computers
With Standard edition (and above) players, you can also send commands to the player. See RepeatServer.com player commands.
Use the 'Player commands' section below the computer list to do send commands to one or more computers at the same time:
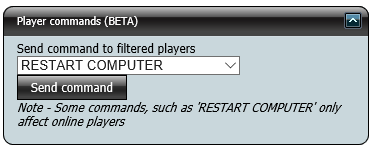
Repeat Signage Manager options
On the main Repeat Signage screen, then click on 'File' then 'Repeat Signage Manager settings':
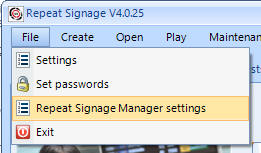
This will allow you to control what information is send to RepeatServer.com and therefore what information will be available for you to view online.