
YouTube videos and Repeat Signage
You have two options to play YouTube videos in Repeat Signage:
1. Use our Web browser control to display a play list of YouTube videos
2. Download YouTube videos and play with our Video control
Both options are covered below. The advantage of downloading the YouTube video, rather than playing directly with the Web browser control, is that if your Internet connection drops, then you won't be able to display the video. Also, if you are playing a presentation anywhere with no Internet access, this is the better option. Having said that, downloading the video takes time and if the video is updated online, you would need to download the latest version. The Web browser option is good to quickly knock up a draft presentation.
Downloading videos and playing with the Video control
There are a number of free websites that allow you to put in the website address of a YouTube video and download as an MP4 file. MP4 files can be displaying in Repeat Signage using the Video control.
IMPORTANT - YouTube videos may be subject to copyright so please make sure you have the author's permission before displaying YouTube videos in public places.
Using the Web browser control to display YouTube videos
You can display YouTube videos full page in Microsoft Internet Explorer by using special website addresses such as:
https://www.youtube.com/embed/3O9M7rZbPBA?rel=0&autoplay=1
When you click on the above link (or open Internet Explorer and copy the link in), one of our Repeat Signage training videos will play full size in your browser, with no video controls visible and a YouTube logo in the bottom right corner:
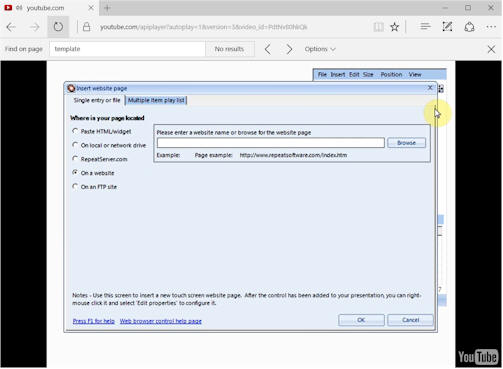
Note - Repeat Signage uses Internet Explorer in the background to display website pages.
If you look at the URL (website address), then
https://www.youtube.com/embed/3O9M7rZbPBA?rel=0&autoplay=1
then you will see that the bit after 'embed' is:
3O9M7rZbPBA
which the video ID, i.e. the unique reference number of this particular video. If you visit YouTube.com and click on a video you are interested in displaying, then you will see the unique video ID for the video in your browser's address bar, such as:
https://www.youtube.com/watch?v=3O9M7rZbPBA
You will see the end part of the normal YouTube address is the video ID we need.
The issue with playing YouTube videos this way is that the video will stop at the end of the video leaving a black screen, which is not what you want in a digital signage presentation. According to the documentation, you can add an extra &loop=1 parameter to the URL, but this doesn't seem to work. So what we need to do in Repeat Signage is to use a play list with the video control and put your YouTube video URL in there and then specify the amount of time to play this. So if your video is 50 seconds long, then set the Repeat Signage play time to say 51 seconds.
To try this:
1. Start by visiting YouTube and finding a video. Collect the video id from the URL (see above) and add this into the end of:
https://www.youtube.com/embed/
and then put:
?rel=0&autoplay=1
at the end
You also need to make a note of how long the video is.
1. Create a new Repeat Signage presentation from the presentation tab on the main Repeat Signage screen. Just create a blank one.
2. In the Repeat Signage designer, click on 'Insert' then 'Insert web browser (or web widget)'.
3. Click on the 'Multiple item play list' option then click the 'Add from a website' button and copy and paste your video URL (such as https://www.youtube.com/embed/3O9M7rZbPBA?rel=0&autoplay=1) into the box and click on OK.
4. Click on OK again to add the control to the screen. You will see your video playing, assuming you have an active Internet connection and your URL is correct. However, it will loop every 5 seconds. If you have problems then open Internet Explorer and test it or email our support department.
5. Double click your Web browser control and then double click the line for your video in the play list grid to open up the play list item screen.
6. Go to the Play type tab. Take the tick out of 'Use default play duration' and then set the play time to 1 second longer than the length of your video. Then click on OK and OK again to return to your presentation.
What should be happening now is that your video will play and will loop at the end. You can now resize the web browser control in your presentation and if you want to add any more videos to your play list, then double click the Web browser control and then use the Add button to add more videos and repeat the process.
The following YouTube page covers gives more information:
https://developers.google.com/youtube/player_parameters#showinfo
Some of the parameters on this page are not applicable or simply don't work. The &Start=xx where xx is the number of seconds into the video to start works fine.