
Clock control
| Supported file types | Select clock from the list in Repeat signage. Choose from digital (text) or analogue (round) clocks |
| Playlist support | Yes |
| Scheduler support | Hourly, daily and weekly scheduling |
| Scrolling support | Yes |
| Rotation support | No |
| File locations | Not applicable |
| Training Videos | Repeat Signage Controls - Clock Control text-based and date (03:33 min/secs) |
| Training Videos | Repeat Signage Controls - Round Clock Control digital and text-based clocks (04:22 min/secs) |
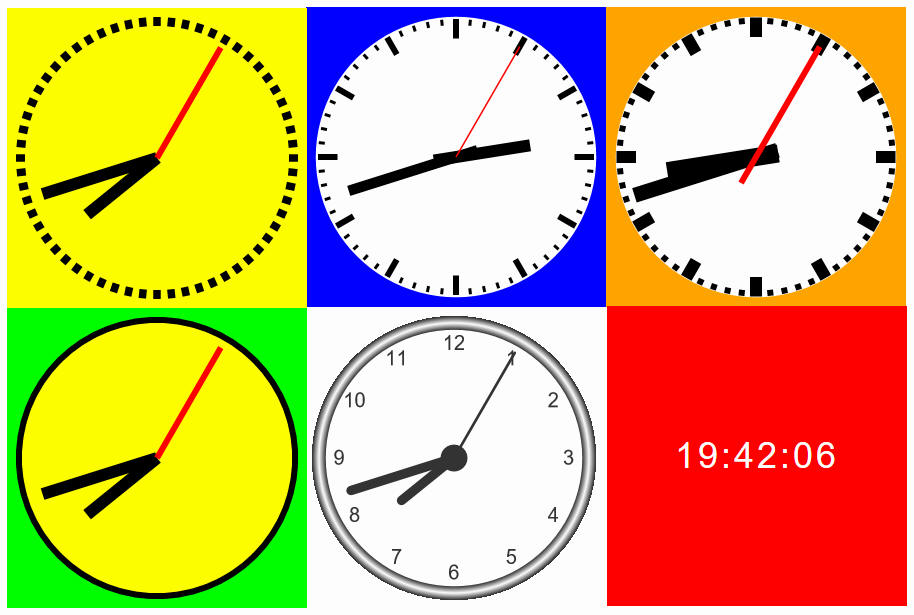 |
Description
Repeat Signage has a number of built in clocks. Many of these can be customised and all of these clocks have a time zone feature so that you can display clock information from different time zones (see at the bottom of this page). All of our clocks allow a solid background colour to be chosen. With the digital clocks, the you can also choose solid colours and the font can be specified with some clocks.
Repeat Signage editions
All editions have all the clock designs available.
Single clock
On the designer screen menu, click on 'Insert' then 'Insert clock'. This will allow you to choose a clock from the list and if your choice has options, then you can also set these.
Playlists of clock - Not sure why you would want to do this, but here goes
You can create a play list of clock so that different clock designs can be displayed, one after the other:
1. On the designer screen menu, click on 'Insert' then 'Insert clock'. This will allow you to choose a clock and alter the settings.
2. Now click on OK to insert the new control onto the designer. You can then position and size your control as required.
3. Double click the Picture control to view the picture control's properties.
4. Put a tick in the 'Use play list instead' tick box. This will take you to the Playlist tab. Your first clock appears in the grid for you.
5. Use the 'Add' button to add other clocks to the list.
NOTE - You could also use 'Add blank' to add blank items which can be used to give a pause between playing your clock. For example, you could insert a single clock and set it to display for 2 seconds. Then insert a blank item again for 2 seconds. This would then give the effect of flashing the clock on and off the screen.
6. When you have added your play list files, then click on the OK to close the properties screen and return to the designer. Your play list will start playing immediately. Then length of time each item will display for will depend on how long you specified for each play list item.
Scrolling clock
1. Follow the instructions for a 'Playlist of clocks' above.
2. Open the picture control's properties by double clicking it and then selecting the 'Scrolling tab'.
3. Change the 'Scroll direction' combo box to an entry other than NONE, for example RIGHT TO LEFT. Click on OK to see it scrolling.
For more scrolling options, on the properties 'Scrolling tab', press the F1 key to see the various options. Also see Single, playlist, scrolling and advanced scrolling for visual examples of what is currently possible.
Scheduling the playing of clock (Standard and above editions only)
The information on creating a play list above shows you how to create a play list that just loops files. On the play list tab, there is a 'Schedule type' drop down list. You can change this from 'PLAYLIST' to 'HOURLY', 'DAILY', or 'WEEKLY'. The difference between this and the 'PLAYLIST' option is that when you add items you have to specify 'From' and 'To' time values.
For example, an HOURLY scheduler can be used to play a file at the start of every hour for 1 minute (0 minutes 0 seconds to 0 minutes 59 seconds). You have to put in files to cover the entire hour. If you don't want anything playing for the rest of the hour, then insert a blank item that covers from 1 minute 0 seconds to 59 minutes 59 seconds. At the end of an hour, the entire hourly schedule will loop again. When you play a presentation, it displays items based on the current time or day.
When you add a blank item, you can decide whether to make the blank item display the background of the control (which you can specify a colour or picture for) or whether to make the entire control invisible. When adding or editing a blank item, go to the 'Blank item' tab and either tick or un-tick the 'Entire control is visible' box. This is useful for scheduling when you want a control invisible.
The DAILY schedule type allows you to specify files and blank items to cover the entire day. At the end of the day, the schedule will start again. WEEKLY allows you to schedule what happens on each day of the week (at any time), and then restarts at the beginning of the next week. Repeat Signage uses Monday as the first day of the business week. Another thing to note is that every control that supports scheduling runs independently of all others, so you can have lots of different controls all doing different things.
Tools have been added to Repeat Signage to help you test scheduling. On the designer screen menu, you can click on 'View' then 'View program time for schedule testing'. Clicking on this puts the time on the bottom right of the designer screen menu. This is the clock that Repeat Signage uses with controls. You can change this time using 'View' then 'Change program time for schedule testing'. This allows you to change either the time or date, so that you can see what will be displayed at any point. For example, you may have an 'offer of the day' for each day of the week, made by displaying pictures in a picture control. Changing the program date to another day will allow you to test that the correct picture file, with that day's offer on, is being displayed.
Time zone
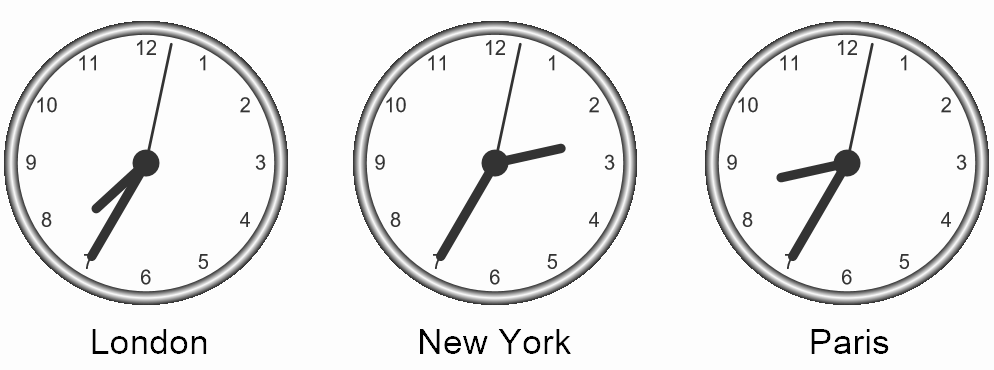
All of our clocks have a time zone property which you can see by double clicking your clock. If this is left on 'DEFAULT SYSTEM TIME' then it will use your computer's current date and time. You can change the time zone to another location by double clicking your control and changing the time zone settings. This is used to display the time at other locations in the world. For example, you may have 3 clocks in your presentation. One for London, one for Paris and one for New York.
Double checking that the correct time is displayed for another country
There are loads of Internet websites that will display the current time in places around the world, such as www.timeanddate.com. You can then double check that if you add a clock showing time in France that this has been done correctly. A few cites are listed below: