
RSS news control
| Supported file types | RSS 2.0 and Atom 1.0 files |
| Playlist support | Yes |
| Scheduler support | No |
| Scrolling support | Scrolling, sliding, word and character options |
| Rotation support | None |
| File locations | Local RSS files or website based feeds |
| Training video | Repeat Signage Control - RSS Reader reads RSS feeds or manually add text (05:28 min/secs) |
5 different example designs using the RSS news control
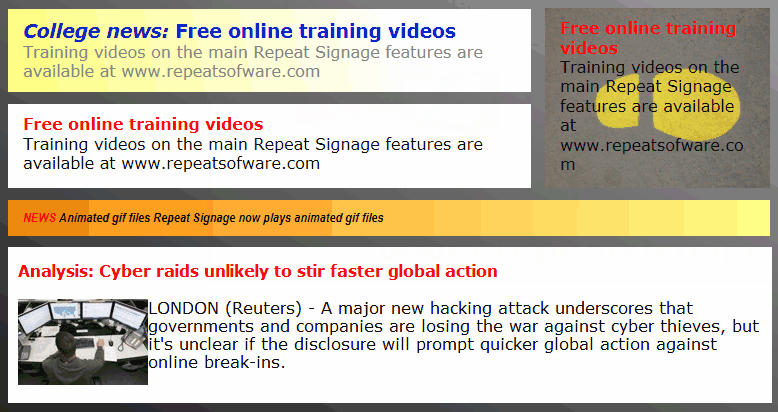
IMPORTANT NOTE - The above uses an animated gif to display the examples on this page. In the software, the scrolling is smooth.
Description
This control allows Repeat Signage to use Internet RSS feeds and also ones that you create yourself on a network drive for your organisation. Although we usually think of RSS feeds as coming from Internet news sites, such as the BBC, these can be used to display information in your presentation that can be updated via a computer network drive. This allows the screen in reception area, etc, to be updated whilst playing from anywhere on your network.
For more technical background information on RSS feeds, then please read the information on RSS feeds for more information.
Simple RSS news displaying one news item after another from an Internet RSS news
To do this:
- On the designer screen menu, click on 'Insert' then 'Insert RSS news'.
- This defaults to 'On a website' as the location of the RSS news. You could enter https://www.repeatsoftware.com/RepeatSignageNews.xml to view the latest news on Repeat Signage, or browse and find another RSS news page. It is easiest to find the address of the RSS news in your computer's browser, such as Firefox or Internet Explorer, and then copy and paste the address in here.
- Click on OK when you selected your site to insert the new RSS news control onto the designer screen.
You can then position and size your RSS news control as required. Double click the control to view the properties and change the font, colours, etc.
Simple RSS feed displaying one news item after another from an Internet RSS feed
To do this:
- On the designer screen menu, click on 'Insert' then 'Insert RSS feed'.
- This defaults to 'On a website' as the location of the RSS feed. You could enter https://www.repeatsoftware.com/RepeatSignageNews.xml to view the latest news on Repeat Signage, or browse and find another RSS feed page. It is easiest to find the address of the RSS feed in your computer's browser, such as Firefox or Internet Explorer, and then copy and paste the address in here.
- Click on OK when you selected your site to insert the new RSS feed control onto the designer screen.
You can then position and size your RSS feed control as required. Double click the control to view the properties and change the font, colours, etc.
Render type
Double click your RSS control after inserting one into your presentation and take a look at the 'RSS news' tab to see the render type settings.
There are two main formats of RSS feed: RSS 2.0 and ATOM 1.0. RSS 2.0 is used on many sites, including the BBC website, and the title and description of news items are usually in plain text (but not always). Some sites use ATOM 1.0, which allows the description to be in HTML, which is the language that website pages are made up in. This allows mixed fonts and even images to put in news items. ATOM 1.0 don't always use HTML for the description. You basically have two options here, RTF (Rich Text Format) or HTML (the website page language). The RTF rendering takes less resources in Repeat Signage and this is the recommended one. However, if your newsfeed is in ATOM 1.0 format and contains HTML, then you will need to use HTML rendering instead.
There are 4 render types available:
RTF AUTOMATIC - This displays the title and description on separate lines and you can specify the title font, title colour, description font and description colour using the buttons that appear when you select this option. The preview is updated as soon as you use any of the buttons.
RTF MANUAL - This displays an RTF (Rich Text Format) text box on screen with <RSS_TITLE> and <RSS_DESCRIPTION> where the title and description of news items will be put. This allows you to customise how the text will appear. You can change the font sizes and colours on the title and description, combine the lines into a single line, or even add a title such as 'News' on a line above.
HTML AUTOMATIC - This displays the title and description on separate lines and you can specify the title font, title colour, description font and description colour using the buttons that appear when you select this option. The preview is updated as soon as you use any of the buttons. Repeat Signage uses a web browser to display this, so if the description is in ATOM HTML format, then it is displayed on screen correctly.
HTML MANUAL - This displays the HTML text box on screen with <RSS_TITLE> and <RSS_DESCRIPTION> where the title and description of news items will be put. The code is for users with website design experience as you have to manually type in HTML code. This allows you to customise how the text will appear. You can change the font sizes and colours on the title and description, combine the lines into a single line, or even add a title such as 'News' on a line above. Repeat Signage uses a web browser to display this, so if the description is in ATOM HTML format, then it is displayed on screen correctly.
Styles
You have the following choice of styles:
CHARACTERS - This displays each news item one character at a time for each letter in the title then continues onto the description.
WORDS - This displays each news item one word at a time for each word in the title then continues onto the description.
SLIDING - Displays the news items from left to right.
PLAYLIST - Display each news items, but just changing to the next one.
SCROLLING - Scrolls each item onto screen, pauses and then displays the next one. You can use the 'Scroll direction' box to choose either 'RIGHT TO LEFT', 'LEFT TO RIGHT', 'TOP TO BOTTOM' or 'BOTTOM TO TOP'.
Word wrapping
If you look at the animated picture at the top of this page, and look at the top right example with the foot print, you will see that this RSS control has been sized to an almost square shape. This control wraps the news items onto multiple lines automatically. The orange example in the middle of this picture has been sized in a straight line instead, which would fit nicely at the bottom of a page in a presentation.
Creating RSS feeds free with RepeatServer.com
You can create a free RepeatServer.com account and this will allow you to create and host RSS feeds on the Internet free of charge. This is a free service to Repeat Signage customers and evaluators.
Creating RSS feeds for use internally within your organisation
You may have a staff cafeteria in your building and decide to put in a large LCD monitor and computer to display Repeat Signage presentations on with the aim of keeping all members of staff up to date with the latest company news. You could split the screen into areas to display general information, but also decide to put a scrolling RSS news control along the bottom of the screen to display news that changes on a daily basis. For the first presentation you have the following items of news:
- John Smith has been promoted to Sales Manager after Fred Bloggs retirement
- Fred Bloggs leaving presentation today in the cafeteria at 5pm today
- Staff discount has been increased to 15%
The receptionist has been tasked with updating the presentations. The first thing to do is to get the IT Department to make a folder on a network drive that only the receptionist and the computer in the cafeteria playing presentations have full access to. This is so that some practical joker within your organisation cannot then edit the RSS news file with Windows Notepad and change the news items displayed on screen. The IT Department can do this by creating a new network folder located at:
n:\CaferteriaScreen
A note about Repeat Signage licensing. When you purchase any version of Repeat Signage, you will receive a serial number that will allow you to activate the software. This gives you a licence to play Repeat Signage presentations (and playlists In the Standard and above editions) without trial version messages being displayed. Designing presentations can be done on a trial version of the software and you just need a licence for computers playing your presentations. In this example, this organisation would need to buy just 1 licence for Repeat Signage Standard Edition, which would need to be activated on the reception computer.
The receptionist, on his/her computer in the reception area, now needs to create an RSS news that the Repeat Signage player in the cafeteria can collect and play. An RSS news is really just a text file and to create one in the correct RSS format then you need to use the Repeat RSS Feed Manager. To create a new RSS news:
1. Open Repeat Signage and on the menu click on 'Utilities' then 'RSS Feed Manager'. This opens the RSS Feed Manager
2. Click on the 'Add' button to create a brand new RSS news
3. Enter a feed name of 'Cafeteria'
4. Enter a title of 'Company News'
5. Enter a description of 'Company News in the Cafeteria'
Note - The title and description would only be seen if you were publishing an RSS news to your website
6. Click on the 'Browse for location' button to choose where to publish your RSS news file to. In the case of this example it would be n:\CaferteriaScreen. Choose a location on a local or network drive just for testing. On the screen that appears, click on the 'Browse' button and select a folder and when you are happy with the location, then click on the OK screen to return to the RSS news record page.
7. Now we need to add the items of news that will be displayed. To do this, click on the 'Add' button
8. Enter the first news item title 'John Smith has been promoted to Sales Manager after Fred Bloggs retirement'. Note - The 'Summary' and 'URL of full story' fields are only needed if you are publishing to your organisation's website. Press the OK screen to add the first new item.
9. Use the 'Add' button again to add the next news item of 'Fred Bloggs leaving presentation today in the cafeteria at 5pm today' then click on OK.
10. Use the 'Add' button again to add the last news item of 'Staff discount has been increased to 15%' then click on OK.
11. Click on the 'OK' button to save your completed RSS news. It then returns you to the RSS feed manager page.
12. Select the 'Cafeteria' news feed in the list and then click on the 'Preview' button. This will open Internet Explorer and display your news feed in XML format which is what RSS feeds use to encode the feed title, description plus all the news items.
13. With the 'Cafeteria' news feed still selected, click on the 'Publish' button. This then creates a file called News.xml in your folder. In the example, the file created is N:\CaferteriaScreen\News.xml.
Whenever the receptionist needs to update the RSS news, they can use the RSS news machine to open the feed record and add/edit/delete news items as necessary. When they has made changes, they can then click on the 'Publish' button to update the :\CaferteriaScreen\News.xml file again.
Now we are ready to display the RSS news on the computer in the cafeteria. The receptionists uses the organisation's logo, some pictures, text, etc to build a new Repeat Signage Presentation called 'Presentation.rsp' on her machine and then saves this presentation again to the network drive in the folder:
n:\CaferteriaScreen\Presentation.rsp
The receptionist then needs to add the new N:\CaferteriaScreen\News.xml news feed file to the presentation. This is done as follows:
1. Open the presentation
2. On the designer screen menu, click on 'Insert' then 'Insert RSS news'. This screen defaults to collecting RSS feeds from a website. Click on 'In a local or network file' and then use the 'Browser' button to find your RSS news or in this case N:\CaferteriaScreen\News.xml. Then click on the 'OK' button to insert the RSS news onto the screen.
It will then display the RSS news, in play list mode, showing news one item after the other every 3 seconds. We need to widen this control otherwise you cannot see all the text.
3. Click on your RSS news control, then right mouse click and from the menu select 'Size' then 'Screen width' to make the control the same width as the screen.
4. Drag the RSS news control to the bottom of the screen.
5. We now want to make the text scroll. So double click the RSS news control to open the properties. Click on the 'Scrolling' tab and change the 'Scroll direction' drop down box to 'RIGHT TO LEFT' and then click on the OK button.
The news items will start scrolling. You can put bigger gaps between items if you like by double clicking the control again, then on the 'Scrolling' tab, change the 'Gap between items' drop down to 'TEXT' and then add a load of spaces into the box that appears below. Click OK when finished.
6. You now need to tell Repeat Signage to monitor the RSS news file so that as soon as the receptionist updates this file, then the Repeat Signage player computer will automatically display the new news items. To do this, double click the RSS news control and click on the 'Refresh' tab. Make sure there is a tick in both the 'Check for updated control' and 'For local/network files - monitor file .....' tick boxes and click on the 'OK' button.
The control's properties also allow you to specify font's, colours, and even use pictures as the colours for the text. All the formatting options of the Text label control are also available to the text on the RSS control.
On the cafeteria player computer, the IT Department will need to configure the player to play the presentation, n:\CaferteriaScreen\Presentation.rsp, when that computer starts. See First presentation - Playing on load on how to do this. They may also need do things like disable the Disable Windows screen saver and monitor standby and Windows start up - Removing the log on screen.
Because the RSS news file is now 'monitored' by Repeat Signage, as soon as the receptionist changes the feed in the RSS Feed Manager and publishes, then the new news will display on the screen in the cafeteria immediately. Also, since the presentation is also on the network drive, the receptionist can also alter the presentation and when the computer is turned on in the morning the new presentation will be displayed.
A word about fonts
This control uses fonts installed on your computer. These fonts need to also be installed on the computers playing your presentations for your presentation to look correct. See Fonts in Repeat Signage for more information.
RSS news feeds on the Internet
See our RSS feed list for RSS news website.