
Collecting website page images
With Repeat Signage you can take a still picture of a website page, such as https://www.repeatsoftware.com, which can then be used in picture based controls. It takes an image on the entire website page, which is going to be a variable size each time the page is updated with different content. The width will usually remain constant until a site has a re-design.
By default, Repeat Signage uses Internet Explorer in the background to collect website page images, as this is a very fast system. However, Internet Explorer does have some problems with some website pages. If you have a problem with a particular website then we have an 'HTML5' option which uses a complete different HTML5 browser system to try instead. The downside is that the HTML5 system takes about 3 seconds longer to generate website page images, so we don't use this option by default. When in the designer, this will normally only happen once as the page is cached, i.e. collected once and then stored for the next 15 minutes (this depends on the 'Cache age (mins)' settings).
If you do have problems with Internet Explorer, then you may need to add some additional Windows Registry settings to get Internet Explorer to display some website pages designed with the latest HTML5 features. We have a menu option to do this for you. Please see Internet Explorer Windows Registry settings for more information.
Getting started
When adding pictures to the Picture or Banner controls, select the 'Image of website page' option which will display the options box below. First you need to use the 'Where is your website page located' option at the top to select a website page. This will usually be an Internet based website, so it defaults to the 'Website' option and you can either browse for, copy and paste, or type in your website address:
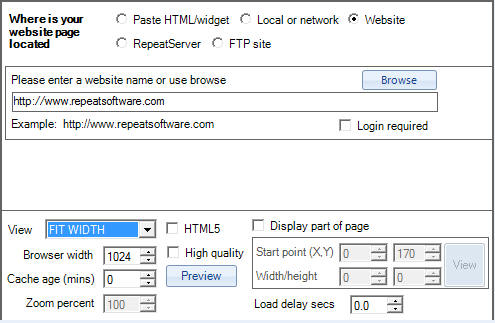
When you have specified the location of the website page, then Repeat Signage can collect a full page image, which is also puts into a cache area in case your network or Internet connections go down. When you have specified a location, then use the 'Preview' button to see a preview of the website page. If you see a problem with the preview, or get an error message about collecting the website page, then please try putting a tick in the 'HTML5' tick box and try again. This will then use a different browser engine to try to collect your website page instead.
Display options
View - This defaults to "FIT WIDTH" which means it will size the website page to the width of your control, and display as much of the height of the website page as it has room for. This keeps the proportions correct when you resize your control.
The "ALL" option displays the full website page but it will usually look squashed until you resize your control.
"KEEP HEIGHT" is another good option, which keeps the height of the page, but makes the width variable. You may need to increase the width of your control. If you are using the Repeat Picture system, then any excess width becomes transparent automatically.
"CONTROL WIDTH" is an option that just displays the part of the website page that will fit in your control. You can use the 'Zoom percent' option to scale the displayed website page up or down if required. This is also the option you would use if you were using our custom template system and displaying HTML information from databases.
There is lastly as special "RAW FULL PAGE" which should only be used if you intend to use 'Manual cropping' tab later.
Load delay seconds - Most website pages load and their images capture's fine. However, some sites using graphics finish loading these items after the page loads, so you can set a small delay to take the snap shot of the website page a couple of seconds later.
Cache age (minutes) - Repeat Signage takes your website page image and stores it as a picture file in our cache area. This means that if you load your presentation and your Internet connection is off, then Repeat Signage uses the cached picture instead. Obviously, this may be out of date, but this is better than no image at all. When the Internet is back, then next time Repeat Signage tried to collect your website page it will then be able to get the latest version. The cache age in minutes defaults to 15 minutes. This means that in the designer, you aren't constantly connecting to the Internet and collecting the page image again and again which resizing, changing settings, etc. You can change this to 0 if you want to turn this off.
Zoom percent - Only enabled on the View box's "CONTROL WIDTH" option. See above.
HTML5 - This option uses an alternative browser system and can be used if your website page image is either not be collected at all, or is not displaying correctly. However, this takes about 3 seconds longer to create per page, so this is not the default option.
High Quality - If you are creating full size images of website pages for True HD screens (1920x1080 pixels) then you may want to use this option. This will not increase the quality of images of website pages (as most are optimised for a particular size) but will increase the quality of the rendered text. If this full page image is already very large, such as 1,000x10,000 pixels, then this is ignored as the final image would exceed system maximum image sizes.
Display part of page - You may not want to start at the top of a website page. There are a lot of sites with cookie messages that they want you to click to make them disappear. You could start at say 50 pixels down the page to avoid this area, for example. To do this you would put a tick in the 'Display part of page' tick box and then set the Starting point to 0, 50.
You may also not want the left and right edges of a page, if there is an unnecessary border. You can set a left starting point, such as 12 pixels in and then set a width of 1000. Since the browser width defaults to 1024, this would cut the website page by 12 pixels either side. Since we didn't set a height, then this would return the page all the way to the bottom and just trim the sides.
You can use the 'Select' button to visually select an area. Just remember, that if this website page changes a lot, then you may need to adjust this again in your presentation.
Website page widths
Many websites are designed to display at a certain width, such as 900 pixels when viewed from desktop computers (as opposed to mobile devices). By default, we set a page with of 1024 pixels, which the majority of websites designed to display on desktop computers will display perfectly.
You can change this number if required. For example, if you wanted to see a responsive website at say 320 pixels wide, which is how a mobile phone may view a website page.
Other picture options such manual cropping and auto cropping
The website page image system uses it's own system, so that using the other Picture control tabs of 'Manual cropping' and 'Auto cropping' should be needed, and will either not work or give unexpected results. If you do want to use any of these options instead, then change the View combo box to "RAW FULL PAGE" and then the complete page image is passed to these routines instead.
Using database fields containing HTML with the Custom Template system (Corporate Edition and above)
You will need to use the 'Paste HTML/Widget' option rather than 'Website' and then use the 'Select database field' button to choose a database field containing HTML. You will most likely need to the View dropdown to "CONTROL WIDTH" which will display your HTML to the same size as your control, especially if your HTML is just formatted text. If you need any advice, then please email us at support@repeatsoftware.com.
IMPORTANT NOTE ABOUT MICROSOFT INTERNET EXPLORER VERSIONS
Repeat Signage uses Microsoft Internet Explorer to display website pages. Please make sure that you have the latest version of Internet Explorer available for your version of Windows otherwise some websites created with the latest versions of HTML may not display properly. See: http://support2.microsoft.com/gp/microsoft-internet-explorer/en-us and http://en.wikipedia.org/wiki/Internet_Explorer_versions.
| Windows version | Latest version of Internet Explorer available |
| Windows 7 | Internet Explorer 11 (latest version as at January 2016) |
| Windows 8/8.1 | Internet Explorer 11 (latest version as at January 2016) |
| Windows 10 | Microsoft Edge |
| Windows 11 | Microsoft Edge |
Internet Explorer 8 doesn't support HTML5. However, most HTML5 website pages have fall back mechanisms to render for older browsers instead.
On some systems, you may need to add some additional Windows Registry settings to get Internet Explorer to display some website pages designed with the latest HTML5 features. We have a menu option to do this for you. Please see Internet Explorer Windows Registry settings for more information.