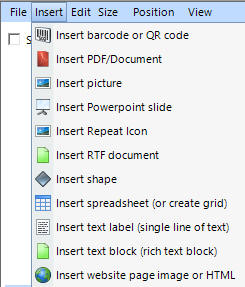Repeat Pictures
Repeat Pictures are a picture format that allows you to use pictures, PDF files, documents (MS Word and OpenOffice Writer), text files, RTF files, shapes, as well as manually entered text to create images. You design still images and then save the file which has a .rpic extension. The .rpic files can then be used anywhere within presentations where you would normally use other images such a .png, .jpg or .gif files. This is an ideal format for building up background images for use in presentations.
When a Repeat Picture is saved, then a snapshot of the current image is saved at the desired resolution. However, what is good about this format is that if you have used .doc, .txt, .rtf, .gif, .png, .jpg, .pdf, or any other supported file, then the next time you edit the Repeat Picture it collects the latest information for any source file used. So if you have included text from a .txt file, for example, then the latest text is used when you edit the file. Most other graphic design systems internalise snapshots of other files instead.
Another feature is the ability to insert files, such as pictures, from Internet websites, FTP sites, and free www.repeatserver.com accounts, as well as local or network files.
Cropping images also usually involves cutting up parts of images and discarding the rest. This often means having to have the original image at hand if you need a different part of the image. With Repeat Signage, you can insert an image and then visually decide on what part of the image you want to crop and the original image remains the same. You can then easily go back later and just alter the part of the image you want to display.
This is available in all editions of Repeat Signage including the Standalone edition.
Repeat Icons to use in Repeat Pictures
There are now 4000+ Repeat Icons for you to use in Repeat Pictures, which can be displayed with the Picture control.
Note - The Repeat Icons support transparent backgrounds, but currently you cannot use rotation or other effects when using transparency.
The Spreadsheet control allows you to display Excel .xlsx spreadsheet files and has a built-in spreadsheet system so that you can build your own spreadsheet from within your Repeat Picture. This is ideal for creating grids of information, including restaurant menus.
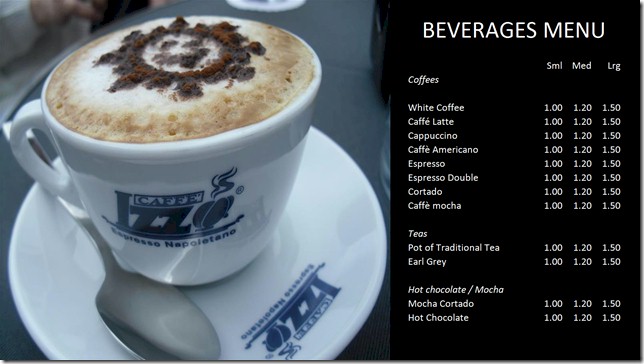
There is a new Barcode and QR code control which allows the display of QR codes in your adverts.
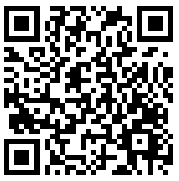
There is a new 'Insert webpage image or HTML option' which takes a picture of a full website page and then gives you different intelligent options on how to display it.
Creating menus (or adverts) and displaying with the Banner control
There is a walk though here of how to create menu pictures and then display with our Banner control:
Creating menus (or adverts) and displaying with the Banner control
Ideal uses
Many customers use Repeat Pictures to create full screen 'slides', with a slide created for each product they want to display in shop windows, or create a serial off special offer pictures. The final .rpic files can then be used in a presentation with the Banner control to display these slides full screen. Make sure you set the number of pixels to the same size of your screen when create them, to ensure the final quality is perfect.
We have added some templates to give you some design ideas such as:
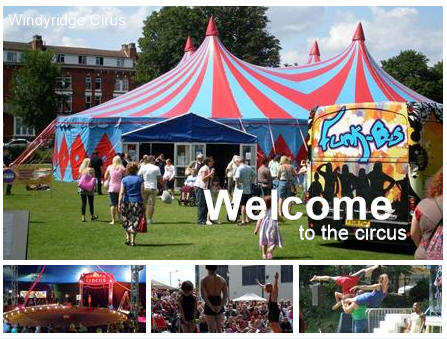
When you have selected a template such as this, then in the designer, double click on each picture and change to one of your own. Then replace the text with some of your own and you have the start of a design.
YouTube videos
How to create and use Repeat Pictures in Repeat Signage digital signage software
Design and output quality
A new designer is in place so that the quality in the designer is the same as the final images. You can preview the final image by, on the designer menu, click on 'View' and 'Preview in default picture viewer' to preview a final image. This creates a full pixel image and displays this in your Windows default picture viewer.
Creating .rpic files
On the main Repeat Signage screen, click on 'Create' then 'Create Repeat picture':
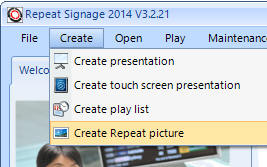
On the main Repeat Signage screen, click on the 'Presentations' tab and the 'Create presentation' button, which will display the 'Create new presentation' screen. Then select either a blank or designed template (new categories and templates will be added over time):
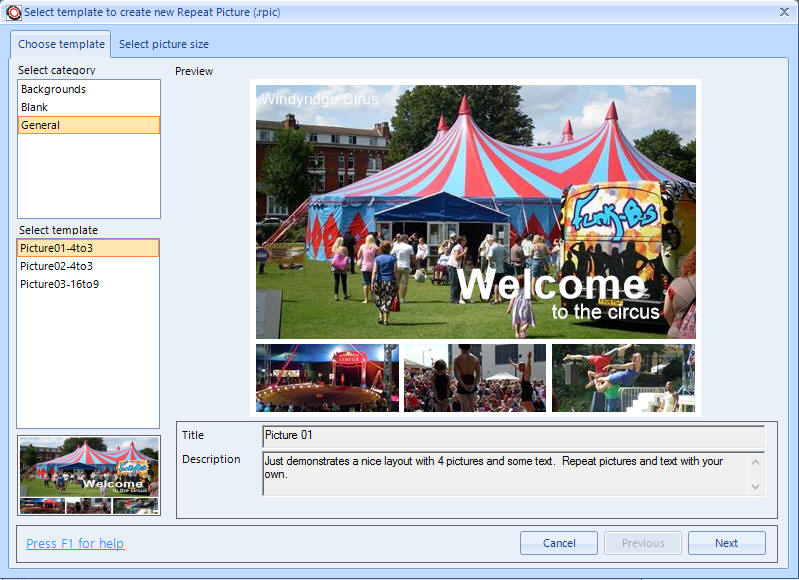
and click on 'Next' and then you need to choose a number of pixels you want in your final picture:
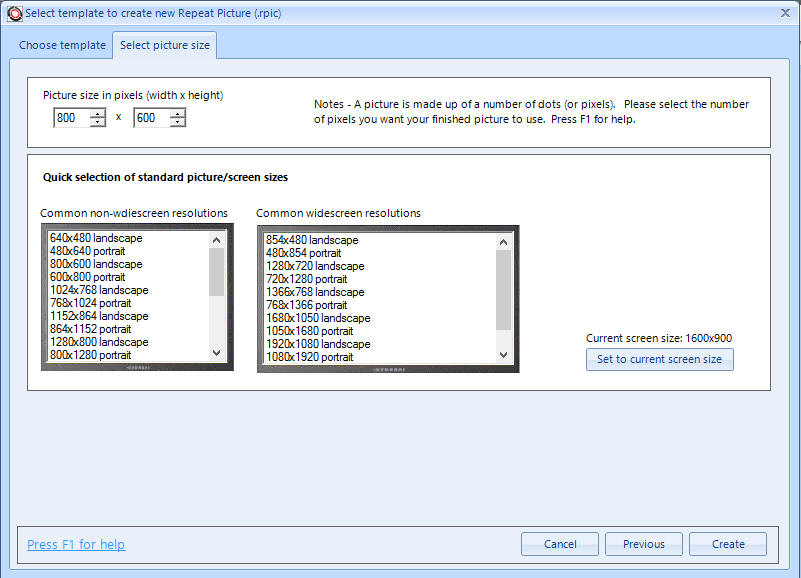
If the pictures are going to be used full screen, then use the 'Set to current screen size' button, and then click on 'Create'. You will then see the familiar Repeat Signage designer screen:
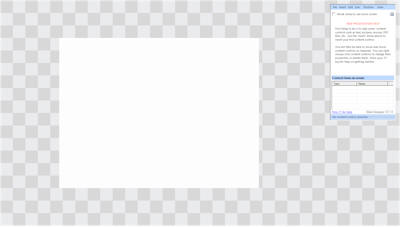
The main difference between designing a Repeat Picture and a normal presentation is that you are limited to just a handful of control types: