
There are a couple of ways of doing this:
Displaying the same presentation on two monitors using Windows
Note - This is a feature of the Media Wall edition which allows up to 4 screens to be connected into a media wall. We have internally tested this with 4 screens but some of our clients are using this successfully with 6 screen systems.
On notebook computers there is an external monitor port that allows you to do any of the following:
- Display the image on just the notebook's screen
- Display the image on just the external monitor
- Display the same image on both screens (mirroring)
- Extend the Windows desktop onto both screens
On notebook computers, you can using usually use a series of keyboard hotkeys to do this. On Dell notebooks, you press the blue 'Fn' key and the 'F8' key (labeled CRT/LCD) at the same time to toggle the first three modes above so that you can use the notebook screen or external screen or mirror onto both screens. Alternatively, click on 'Start' button, then 'All programs', then 'Accessories' then 'Windows Mobility Centre'. Then click on 'Connect display' to bring up the 'New Display Detected' screen and then you see your choices.
On desktop computers, we do not have access to the Windows Mobility Centre or
the hot keys. To use multiple monitors on desktop machine you will need a
graphics card with multiple outputs. Dual output graphics cards are very
cheap, however 4 port graphics cards run into hundreds of pounds. To
mirror monitors you will need to purchase a graphics card that supports this
feature. For example, the NVIDIA GeForce 8800 GT graphics card has two DVI
monitor outputs. You can use this to connect two monitors to your computer
and then the NVIDIA software gives you the option to mirror the image of one
screen onto the other. If you already have a multiple port graphics card,
you will need to see if it supports mirroring.
When more than one monitor is connected and you play a presentation, you will see a screen such as:
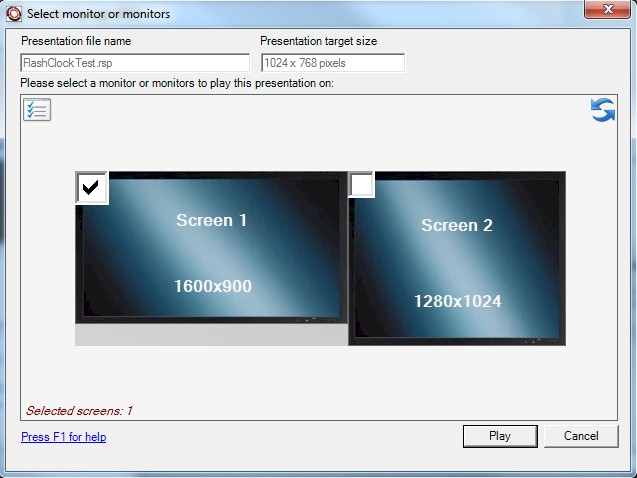
The picture above shows a computer with two screens attached. You can play to screen one by ticking the box, to screen 2 by just ticking the screen 2 box, or both by ticking both boxes.
Video splitters and video signal extenders
On a desktop computer, you connect the computer's monitor through the monitor port on the back on the system. You can purchase video splitters that connect to your computer's monitor port and then split the signal so that multiple screens can be connected to the video splitter so that the computer's image is displayed on multiple screens. Monitor cables have around a 10m limit, so you could connect a 10m monitor cable from the computer to the splitter and then use 10m cables to place the screens in different areas. Using video signal extenders, such as ones that use Cat5 cabling, can be used so that the screens can be placed at much larger distances from the computer.
This is a very cost effective way of doing things for displaying the same presentation on multiple screens at one location. You would need:
1 x Good specification PC
1 x Repeat Signage software licence
1 x 2 or 4 port video splitter
2 display monitors to display presentations on (large LCD monitors, projectors, etc.)
If you want to display the software on more than 2 monitors, you will need the Repeat Signage Media Wall licence (which allows same or different content to be displayed on the screens).
If you are using a notebook computer, you can send the computers image through the external monitor port to the video splitter and also display the image on the notebook's screen at the same time.