
You need to have two monitors (or more) monitors attached to your system to be able to do this.
Notebook computers - connecting an external monitor to be your second screen
Most notebook computers have an external monitor port. You can plug a monitor (or another display device) into this. This will usually display the contents of your notebook monitor onto the external screen. You then have the option of just using the notebook monitor, using just the external monitor, or displaying on both.
If you have a desktop computer, you can borrow it's monitor for testing as
long as it has the same monitor port type as your notebook.
There are three types, a
VGA
port,
a larger
DVI port and the
HDMI port
(that you see on TVs). All you need to do is to follow back the cable that
comes out of the monitor (not the power cable or a
USB cable if one is attached) to the back of the computer. Un-screw
the cable and then put it into the external monitor port on your notebook.
Desktop computers - connecting additional monitors
Many new desktops come with two ports on the graphics card, either VGA, DVI or HDMI. You can plug monitors into each of these. If you only have a single monitor port, then you can either replace the existing graphics card with a dual port one, or in some cases you could install a second graphics card. Most local computer shops will be able to do this for you if you do not have an IT Department.
Extending the Windows desktop onto multiple screens
Once you have two monitors attached to your system, you can then tell
Windows to extend the desktop onto both monitors. The animated gif
below shows how to change the display settings on an older version of Windows from the
Display Settings screen:
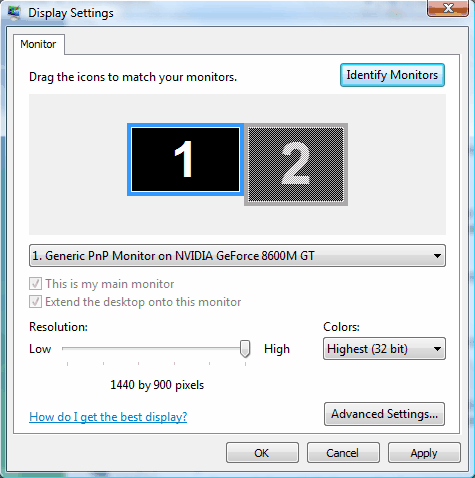
Windows 10
On your keyboard, press the Windows key + R, then on the Run dialog type control and press return.
- In the 'Appearance and Personalization' section click on 'Adjust screen resolution'
- In the 'Multiple displays' drop down box, choose the 'Extend these displays' option and then click on the 'Apply' button
Physical monitor positioning
Usually, when you add a second monitor, then you put this on the right side of
the first monitor. However, for digital signage, you may want to mount the
second monitor above, below, to the left or even diagonal to the first monitor.
On the Display Settings screen (see the animated gif above for the Vista one),
you can drag and drop the monitors displayed to match the physical monitor
arrangement.
USB graphics cards/ video adaptors
USB devices to allow you to use addition monitors are not supported in Repeat Signage as the video performance is too slow. Devices such as
StarTech's USB video adaptors allow you to
connect extra monitors to your system and spread your desktop onto them. This is ideal for Internet browsing, word processing, etc, but not suitable for Repeat Signage.
Multiple monitors mounted vertically in portrait orientation
See Portrait and landscape on how to alter Windows so that a screen is mounted vertically. You can then extend to multiple monitors in the same way as above
YouTube videos
Repeat Signage Media Wall - Using multiple digital signage screens