
Repeat Signage Play Lists
A play list is a list of Repeat Signage presentations you want to play and when they should be displayed. There are several play list types (see below) and you can choose from including STANDARD, CONTINUOUS, HOURLY, DAILY, WEEKLY and DATES.
A Repeat Signage play list file has a .rspl file extension, such as MyPlaylist.rspl.
Play list types
A Repeat Signage play list allows you to schedule when your presentations are to be displayed. When creating Repeat Signage play list files, there are several play list types you can choose from depending on the way you want to display presentations:
STANDARD - You can select presentations and how long each is played for. When played, then it plays each presentation in turn and then loops.
CONTINUOUS - The same presentation is just played continually. Your presentation can be updated any time and the new version will be played automatically. You may be wondering why this is needed as you could just specify the presentation to play on startup. This is useful when you are getting a remote system (such as one in a shop hundreds of miles away) to collect it's playlist from either a website or a Repeat Server account and you only need a single presentation playing now but at some point in the future you want to then replace this with a more complicated one. If you have specified a remote playlist, then you just need to overwrite that with a new one.
HOURLY - Schedule presentations to play on an hourly basis. For example, you could have 4 presentations that are scheduled for 15 minutes each. These will then play and just start over again at the beginning of every hour. You have to specify presentations to cover the entire hour.
DAILY - You can schedule which presentations are to be played in a 24-hour period. For example, if you run a cafe, you may have 3 presentations, one for breakfast, one for lunch and a one for teatime. You could play BreakFastPresentation.rsp from midnight to 11am, then LunchTimePresentation.rsp from 11am to 3pm and then TeaTimePresentation.rsp onwards. The next day the same presentations will play again. You have to specify presentations to cover the entire day.
WEEKLY - Schedule different presentations at any times or days needed. Repeats again at the start of each week. This is useful for day of the week presentations, especially if different things happen on say a Monday, Tuesday, etc. You have to specify presentations to cover the entire week.
DATES - This allows presentations to be scheduled for particular dates. This is useful in venues so that you can schedule different presentations for holidays such as Halloween or Christmas or advertise the next week's act's on a weekly basis. DATES is a bit different to the other schedule types that have a set amount of time to fill. With DATES you schedule presentations on particular dates. You can use recurring tasks to quicken data input. An example of a recurring task is to set a presentation to play all day every Monday until further notice.
Creating and editing play lists
To create or edit a new play list, then open Repeat Signage and on the main screen click on the 'Play lists' tab. You can then create, edit and run play lists. The help page on the play list screen (viewable by pressing the F1 key on the keyboard) gives information on how to schedule tasks. See Play list screen for more details.
Sharing play lists between different Repeat Signage player computers
If you have a network and want two different Repeat Signage player computers attached to large screens to play the same play list of presentations, then you can put the play list on a network drive and point both computers at it. You can use the 'Start up' tab on the main Repeat Signage screen on the player computers to point at the network play list. The presentations in the play list also need to be on a network drive so that they can be accessed and played from both computers.
You can also use our free RepeatServer.com service to host a play list centrally, or you can upload a play list to your organisation's website and play the play list directly from there using the 'Play playlist on a website' button on the main Repeat Signage screen (under the 'Play lists' tab). This allows you to have a play list (or play lists) in a central location world wide and you can point Repeat Signage player computers at it from anywhere in the world.
Play lists on multiple monitor computers
If you have more than one monitor on your system, then when you come to play your play lists, you will be prompted to choose a screen, or screens, on which to display the presentations in that play list. This gives you some options. On a dual monitor system, for example:
1. Play your play list on screen 1 and then the same play list on screen 2, so that both screen display the same information.
2. Play a different play list on screen 1 and 2. This allows you to display different information on each screen.
3. If your presentations are designed to cover both screens, then play the single playlist but target both screens by putting a tick next to both screens as in the picture below:
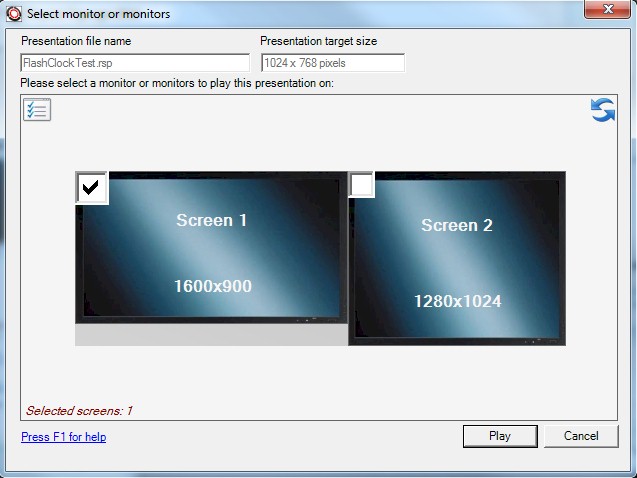
The select monitor screen only appears if you are playing a play list on a screen that has more than one monitor attached.
Please note - Multiple monitor support is only available In the Standard and above editions of Repeat Signage. See Extending the Windows desktop onto multiple monitors on how to configure multiple monitors.